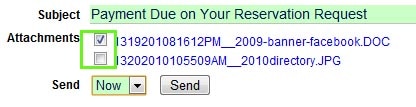Email Templates
Email Templates User Guide
1. Overview of Email Templates
- Email templates are used to create pre-set messages that can be sent out at various places within the system.
- These templates can be selected from a drop-down menu in the page settings of other settings in the system.
- The first page shows a list of all templates added to the system.
- Click the plus icon to expand a template and view the actual text.
- Click the template title to access its settings.
- Click the “Add Template” link to create a new template.
- Click the “Templates in Use” link to view reservations currently using a specific template.
- Reservations can be sorted by upcoming, past, or filtered by date range.
2. Template Setup
2.1 Email Subject
- This field is used for internal referencing of the template, or to define a name for the template.
2.2 Template Name
- Optionally enter a template name which is used internally instead of the email subject.
2.3 Sort Order
- Set the sort order for the template. This is mainly for internal organization, and templates can be reordered by dragging and dropping them on the overview screen.
2.4 Primary Text Editor
- Use the HTML options to create a template graphically or click the “Source” button to view the underlying HTML source.
- If there are layout issues, view the source to fix any erroneous HTML (especially merge codes that may be broken up by HTML).
3. Using Merge Codes
- Merge codes are used to pull system information automatically into your template.
- There are many merge codes, grouped into sections like guest details, reservation details, reservation dates, and more.
- The best way to test merge codes is to create a test template, add various merge codes, and use it in a test reservation.
- To add a merge code, copy and paste it into the text of your template where you want system data to appear.
3.1 List of Available Merge Codes:
Guest Details
- {{guestfirstname}}, {{guestlastname}}, {{guestemail}}, etc.
Reservation Details
- {{reservationnumber}}, {{checkintime}}, {{amountpaid}}, etc.
Reservation Dates
- {{arrivaldatelong}}, {{departuredatelong}}, etc.
System Information
- {{companyname}}, {{companyaddress}}, {{paymentlink}}, etc.
4. Advanced Options
4.1 Attachments
- Upload images (e.g., photos or logos) to include in the template.
- Upload attachments like PDF contracts or property information to be included with the email.
4.2 Email Defaults
- Set the default “To”, “CC”, and “BCC” email addresses when using the internal correspondence tool.
- Set the default “From” email address using a verified email service or change it to your personal email.
- Select the default reply-to address to ensure responses go back to you.
4.3 Additional Settings
- Set whether this template should be used as the default message when opening the correspondence window.
- Mark the template as hidden from the list if it should not be shown in the reservation details or correspondence window.
- Enable the “Print Link” option to use the template when clicking the print option in the reservation manager.
- Set the “Include Tracker” option to include a tracking code to detect if the email was received and opened.
- Use checkboxes to automatically send the email when a reservation status is changed.
5. Linked Units (Optional)
- Select specific room/unit(s) to link to this template, especially useful for property managers with templates tailored to specific units (e.g., rental contracts for specific vacation homes).
- If no units are selected, the template will be treated as a generic message available for all reservations.
6. Updating Queued Messages
- Choose whether to update unsent queued messages to use the latest template version when changes are made.
- Be sure to click the “Save Changes” button to save your modifications.
7. Deleting Email Templates
- If you need to delete an email template, you can find the “Delete” link at the bottom of the template editing screen.
- How are email templates used in the system?
- Where does the information come from for the mail merge codes?
- Are there codes available to show a summary and details for a reservation?
- Can I add my own codes?
- Is there a code to generate a link my guest can use to make a payment? What is the code for requesting the balance, even if the balance is not currently due? Can I override the amount due?
- How do I add attachments that will automatically be sent with my email templates?
- How do I remove attachments from emails that are scheduled in the queue?
How are email templates used in the system?
Email templates are used in the correspondence section which is in the reservation manager. Email templates are also used if you have an auto Email schedule configured.
Where does the information come from for the mail merge codes?
The mail merge codes pull information from other parts of the system. Guest details are pulled from the guest contact information. Reservations details are pulled from the reservation information. The system also has a few codes which pull all reservation information into one display item. This is useful if you want to display a reservation summary, for example.
Are there codes available to show a summary and details for a reservation?
Use the code {{resdetails}} or the code {{resdetails_all}} to display a table showing all reservation information. The code {{guestdetails}} displays all guests information in a table.
Can I add my own codes?
For each custom field you add you also have the option of adding a mail merge code for that field. Any information entered into your custom field will be linked to your custom mail merge code. Each of your custom codes must be unique throughout your account.
Is there a code to generate a link my guest can use to make a payment? What is the code for requesting the balance, even if the balance is not currently due? Can I override the amount due?
To generate a link for payments, use the code {{paymentlink}}. The URL generated by this code will request whatever amount is currently due, according to your payment schedule.
Use the code {{paymentlink_balance}} to request the entire balance, even if the balance is not currently due.
You may create links for payments of custom amounts by adding the amount to pay at the end of the payment link. For example, to request a payment of $500, you would add |500 to the end of a standard payment link, such as seen here:http://v2.reservationkey.com/YourAccount/PaymentPage/d|11111|23423443|pay|500
How do I add attachments that will automatically be sent with my email templates?
When editing an email templage, simply click the Add link in the Attachments section. You can add as many attachments as you need per email.
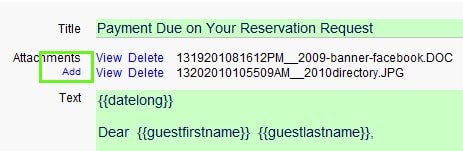
How do I remove attachments from emails that are scheduled in the queue?
To remove an attachments, open the Correspondence window, then open the History & Queue section. Open the message you want to edit, and uncheck the attachments you no longer want to send. Then click save. You can also remove attachments from messages you create in the Correspondence window from templates.