USER GUIDE: Quick Start – Properties Setup
Quick Start – System Overview Quick Start – Properties Setup Quick Start – Website Setup
PROPERTY SETUP STEPS
Follow the below steps, in the order presented, to quickly set up your account. Because Reservation Key is built on the model of a few main sections linking together many options that are set in different screens, if you follow these steps, in this order, you will minimize how much switching between screens you will need to do.
- Configure Fees and Taxes
- Add Rate Plans and Rate Adjustments
- Now Add Your Properties
- Finally, Add Your Rooms and Fractions
1. Configure Fees and Taxes
If you plan on charging fixed fees for any of your properties, start your set up with this section. A fee is a fixed price that will be automatically be added to a reservation. Examples of fees include cleaning fees, hot water fee, and parking fee.
After signing into your account, click the Properties Tab.

Next, click Fees tab on the left side of the screen, and then click Add Fee (or edit the defaults that came with your account).
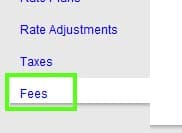
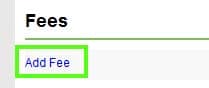
Add as many fees as you think you might need. Don’t worry if you only plan on charging fees on some of your properties. You will link the fees to the correct rate plans in one of the following steps.
Now add all taxes you will need to charge. Click the Taxes tab, and then Add Tax (or edit the defaults that came with your account).
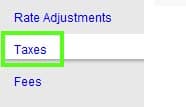
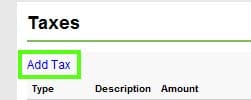
Decide whether you need to use Split Tax or a Standard Tax. Most people will use the Standard Tax. See the Tax FAQ for more information.
When adding the tax, select whether the tax will apply to any fees that you have added that are taxable, and whether the tax should apply to any items you might sell through your site (which will be set up later).
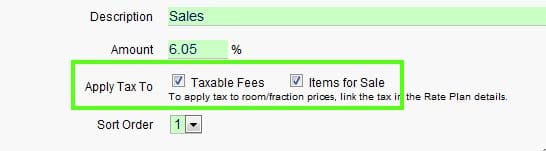
2. Add Rate Plans and Rate Adjustments
Rates are set by adding Rate Plans and then linking a rate plan to a room. Click the Rate Plans tab, and then click Add Plan (or edit the defaults that came with your account).
Enter a name for the plan that will help you when associating it to a room, as you will need to know the plan name when you link the plan with a room. You will need to create a different rate plan for each type of rate structure you have. If you charge the same price for all your rooms (units), you will only need one rate plan.
Select what taxes and fees should be linked to this rate plan. This means that any room that whose rates are calculated from this plan, the associated taxes and fees will also be automatically calculated.

Now save the rate plan, and then click Edit next to the rate plan you just added in order to go back and add some Rate Rules to the plan.
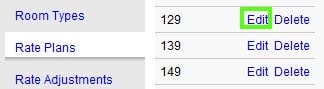
Click Add Rule and fill out the requested information.
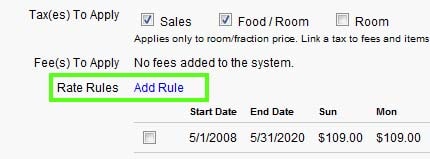
You will need to add a rule for each time during a year that your rates change. If your rates are generally the same throughout the year, but are different a few times during the year (such as during holidays), it would be best to add one rate rule that covers the entire year, and then use the Rate Adjustments section to fine tune your rates.
If you charge two different rates during the year, such as a High Season and Low Season rate, you would need to add two rules to the Rate Plan – one rule to cover each season. For more details, visit the Rate Plan FAQ.
3. Now Add Your Properties
Think of properties as a way to organize your rooms. Rooms are linked to properties. The words Rooms and Properties should be exchanged for whatever words best describe what you are using the system for. For some people it may make more sense to think of Properties as Locations. Such as if you will be adding rentals located in different cities, then you might want to add each city as a Property. If you are renting rooms located in several different buildings, then you probably will want to add each building name as a property.
Once you have decided how you want to organize your rooms, click the Properties tab, and then click Add Property (or edit the defaults that came with your account).
At a minimum add a property title.
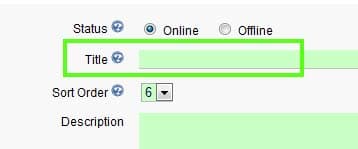
Depending on what you want to appear on your public reservation page, you can add a description, primary photo, additional photos, and additional details.
4. Finally, Add Your Rooms and Fractions
At this point, a common question is, which units should be added as rooms, and which should be added as fractions. The answer depends on how you will be renting your units.
For example, if you operate a bed and breakfast, with ten rooms, but two of the rooms can be closed off to make two seperate sections (fractions), then you would add ten rooms, and add two fractions to each of the rooms that can be rented as fractional units. The same goes for rental properties. If you have a vacation rental that can be rented as an entire house, or each floor as an individual unit, you would add the entire house as one room, and the downstairs as a fraction, and the upstairs as a fraction.
To do this, click the Rooms tab, and then click Add Room (or edit the defaults that came with your account). At a minimum enter a room name, and select the rate plan you want to use for this room.
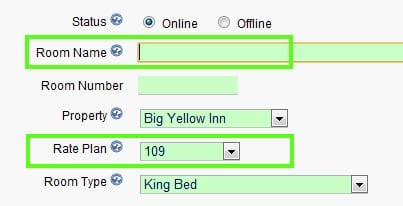
You can also set the maximum occupancy, the order the room will appear in your calendars, and add details and photos. If you need to create several rooms with similar settings, use the duplicates feature at the bottom of the form.
Once you have added your rooms, the last step is to add fractions to the rooms, if you have any such units. Click the Fractions tab, and then click Add Fraction. Here, at a minimum type a fraction name, and then link the fraction to a room, and rate plan.
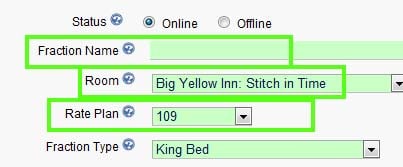
Fill out the other fields depending on what you want to appear on your reservation page.
Once you have completed the above, continue to setting up your website.