We have developed functionality to automatically send emails to guests based on dates saved in custom fields. This is useful for sending automatic yearly emails to guests for events such as a birthday or wedding anniversary.
Here’s how to set it up:
1. Add Custom Field(s)
Add one or more custom fields of the date type: Website Tab, Custom Fields, Add, Month/Day or Day/Month Date selections, Continue, enter your data, Save.
- enter the question that corresponds to the date you want to capture (ie. When is your birhday, anniversary, etc..)
- required – whether or not field will be required on a public Reservation Page
- show internal – whether or not to show it on the Reservation Details page, internally
- mail merge code – if you want to plug this data into email templates
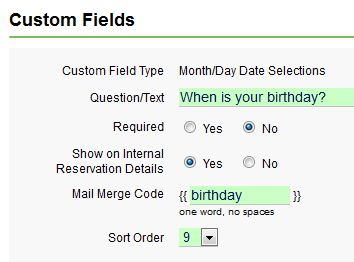
If you want the custom fields to appear on your Reservation Page, make sure you go to your page settings (Website Tab, Reservation Pages, edit) and select the newly added field(s).
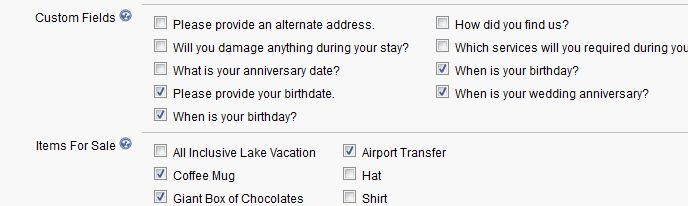
As you or your guests enter dates into these fields, they will be automatically added to list of people to receive an email (once scheduled).
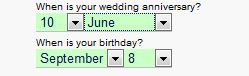
2. Create Email Template(s)
Build a new template for each Scheduled Email you plan to send out (such as one for a birthday greeting and one for an anniversary greeting). Go to Website Tab, Email Templates, Add Template.
- attachments can be included; useful for doing something like “Attached is a coupon for 15% off all food in our restaurant.”
- since Scheduled Emails are not linked to a particular reservation, most of the merge codes will not work. These are the codes that can be used:
{{guestfirstname}}
{{guestlastname}}
{{secondguestfirstname}}
{{secondguestlastname}}
{{guestsfirstnames}}
{{guestaddress}}
{{guestemail}}
{{guestphone}}
{{guestbusinessphone}}
{{guestmobilephone}}
{{guestcompany}}
}}
3. Schedule the Email
Go to Reservation Manager, Guests, and click the link “Scheduled Emails” in the header.
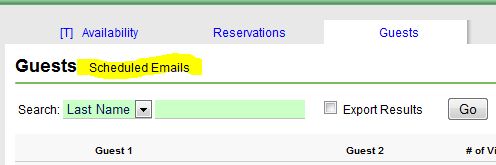
Click Add Scheduled Email.
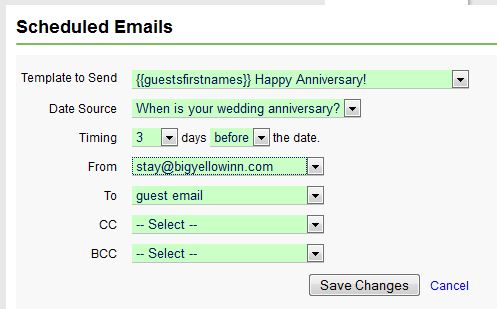
- select template – the email you want to go out
- select a date source – such as anniversary
- set the timing – when you want it to go out – before or after the date, or exactly on the date
- set a from and to emails (and cc and bcc if desired)
Click save, and now your email will be sent once a day, to any guests that match your timing criteria.
– Note, currently we only send emails yearly, based on the day and month of the date.
Once the schedule is set up, the list of Scheduled Emails shows how many are scheduled to go out yesterday, today, and tomorrow. If more than zero, the number will be a link, and it is possible to click on it and see a box listing all the individual recipients.
