Using Authorize.net as your payment processor with ReservationKey is easy. Here are a few tips to help with some of the settings in both systems.
Turn Test Mode Off
Even though you might be tempted to leave Test Mode enabled, disable it. When your authorize.net account is in Test Mode it will not work with ReservationKey. You can always test the connecting by running transactions that are for just a few cents. For testing online reservation payments, do this by temporarily changing your Payment Schedule to require just a $0.02 deposit at the time of reservation. For testing internal payments, you can just type a small amount into the payment field before clicking Charge Card.
To turn Test Mode off, click the link in the red bar, Test Mode.
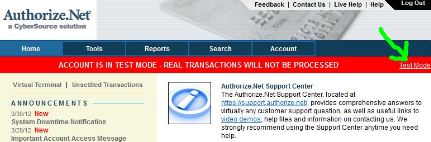
Then click the button, Turn Test OFF.
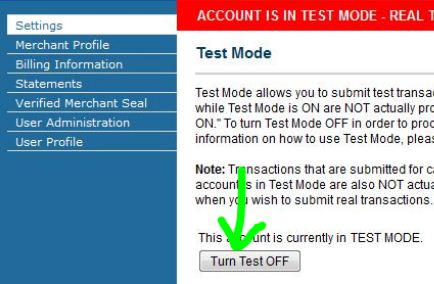
To Use CIM or Not To Use CIM?
If you want to be able to charge cards within ReservationKey with the click of a button, CIM must be enabled in your Authorize.net account AND in your Payment Method setup in ReservationKey. If you only need to automatically charge your guest a deposit at time of reservation, you do not need to use CIM. We will store the last four digits of the credit card number and email you the remaining digits. You then can combine those pieces to use charge the card using your existing equipment, just like the Offline Credit Card method works. If you do a lot of transactions, we highly recommend using CIM, since it will make your life much easier since all you have to do is click a button to submit a charge. The downside is that Authorize.net charges an extra $20 per month for this service.
To turn CIM on, go to the Account Tab, and click Merchant Profile on the left side. Then click Sign Up on the line for Customer Information Manager.
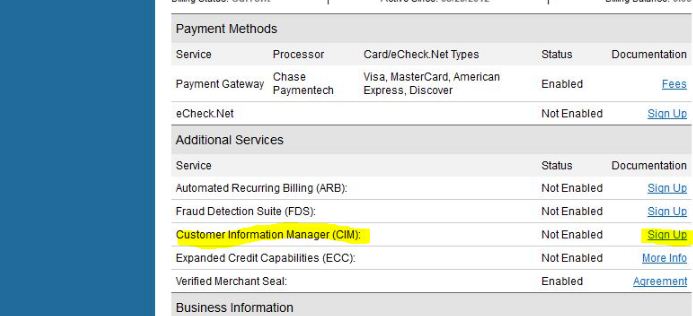
You will need to agree to some Terms and then click the button I Agree.
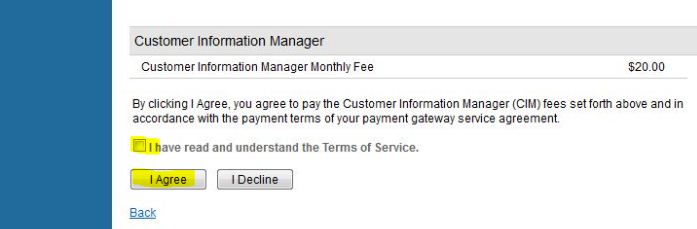
Locate Your Login ID and Transaction Key
You will need the API Login ID and Transaction Key in order to link Authorize.net with ReservationKey. Once logged into Authorize.net, click on the Account Tab at the top, and then select API Login ID and Transaction Key.
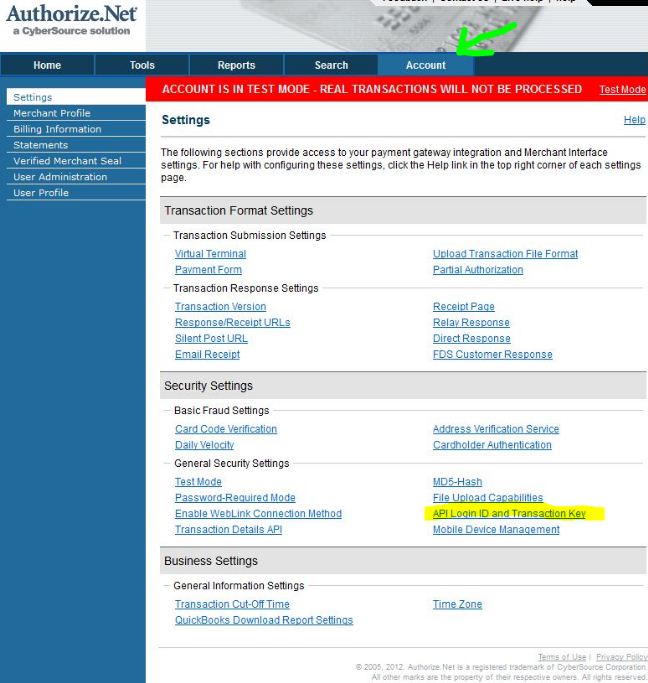
Then note your Login ID, and enter the answer to your Secret Question in order to generate a new Transaction Key.
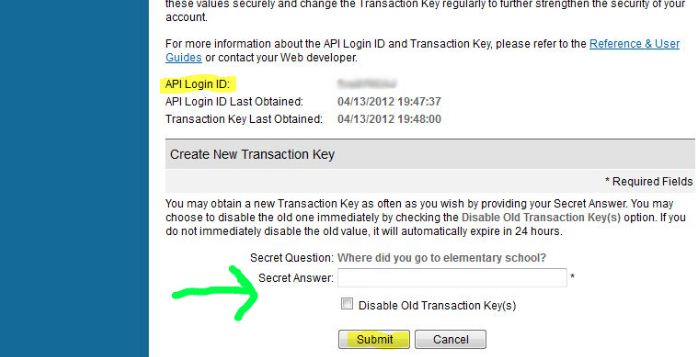
Add Payment Method in ReservationKey
Now, go to ReservationKey, under the Website Tab, select Payment Methods. Click Add Payment Method, then select Authorize.net as the type to add and click Continue. Now, copy and paste your API Login ID and Transaction Key into the fields on the Payment Method screen.
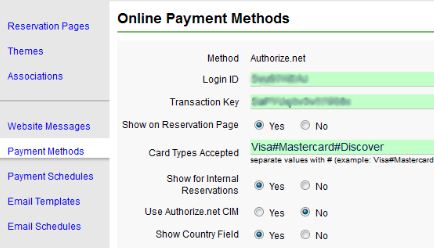
Show for Internal Reservations – whether to show credit card fields in the Reservation Summary, inside ReservationKey.
Use Authorize.net CIM – whether to use CIM. Set this to Yes, ONLY if you have enabled it in your Authorize.net account (see above notes on that).
Show Country Field – whether to ask user to also select their country. If you guests from outside the United States we recommend that you set this to Yes, so that the address verification system works properly.
Link Authorize.net to Your Reservation Page(s)
The final step is to select Authorize.net as your payment method for the Reservation Page(s) where you want to charge cards using Authorize.net. Under the Website tab, select Reservation Pages, and edit the page(s) where you want to use Authorize.net. Scroll down a bit and find the section for Online Payments and select the Authorize.net method you just added.
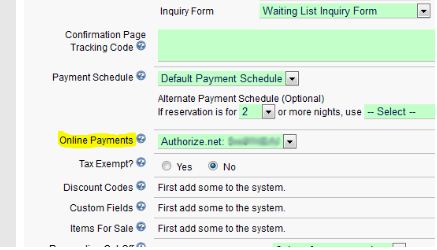
Save changes, and now your page is linked with Authorize.net. We recommend that you run a few small transactions both on your public Reservation Page and internally (if using CIM) to make sure that everything is working properly.