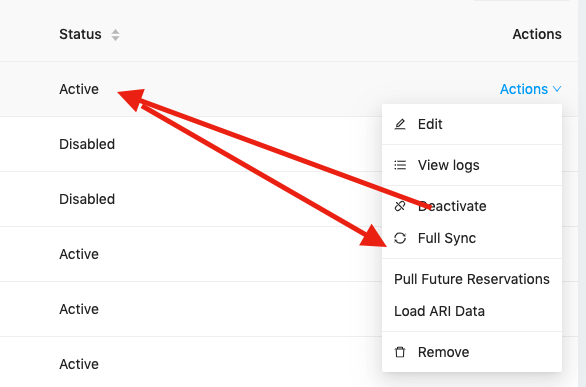ReservationKey Channel Manager Setup:
How to add Channex and channels (OTAS)
Channel Manager Connection with Reservation Key
Channex works in real-time to sync the calendar’s rates and availability with the OTA’s. Channex connects with Airbnb, Booking.com, Expedia, Agoda, HostelWorld, and GoogleHotel. The price for this connection is $25 a month for 20 units or less and $35 for more than 20 units.
Step 1 – Create a Status for each channel you wish to connect.
This step is an optional but nice step to take, so reservations come in with an assigned status or color. Go to Settings Tab > Reservation Status > Add Status Option. Title > Select color > Save
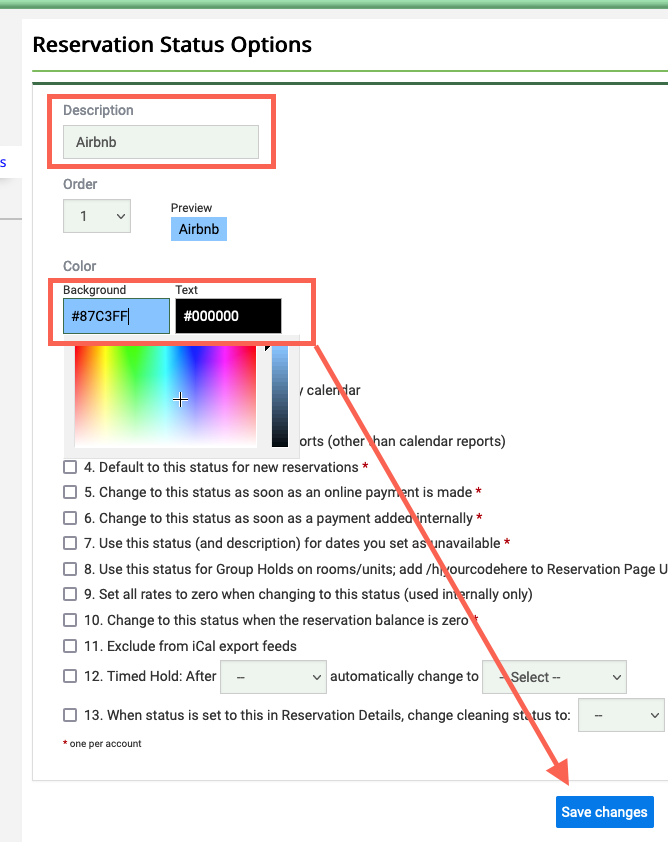
Step 2 – Add the Channex Connection in Reservation Key
Settings Tab > External Connections > Add Connection > Continue
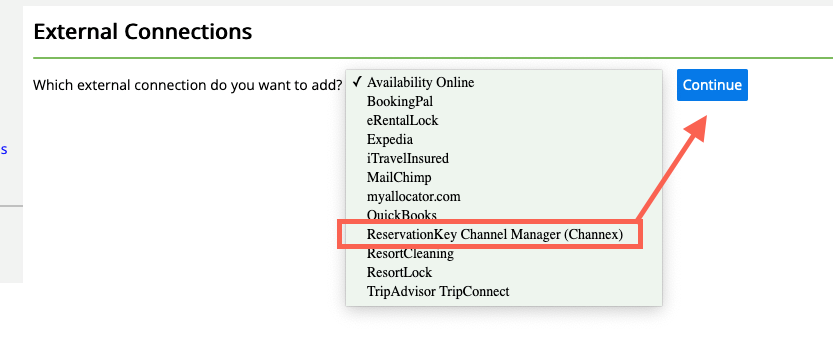
Look over settings. Select a status (step 1 above) for each channel you wish to connect.
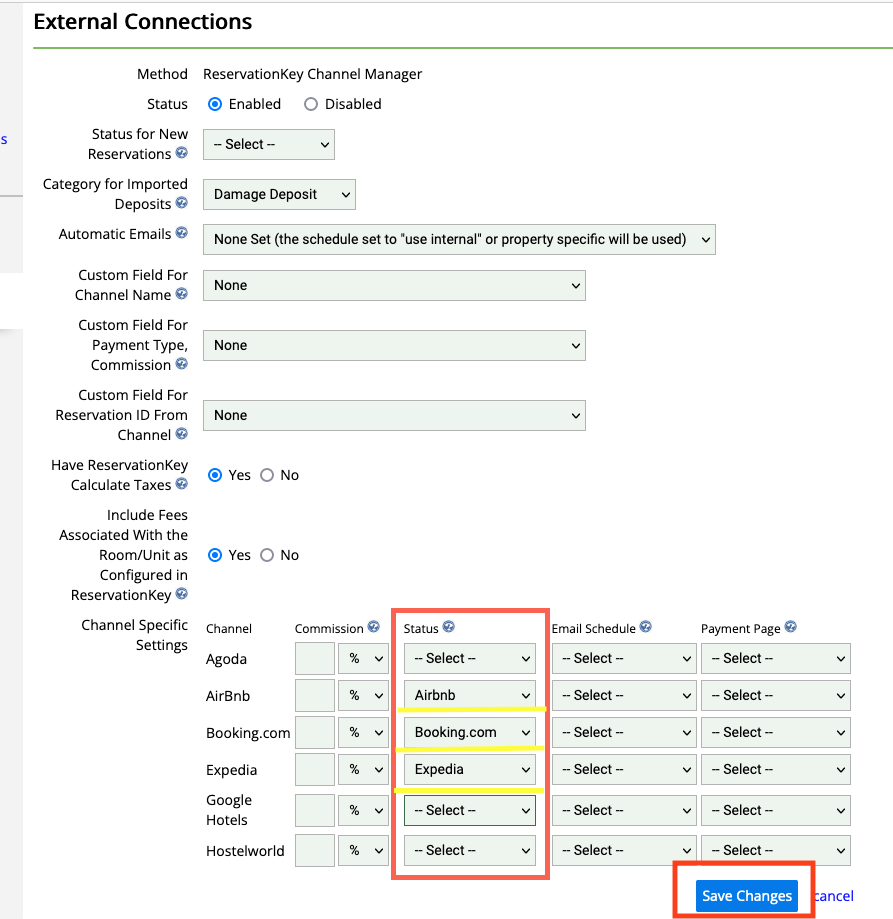
Step 3 – Click Properties & Mapping

Add Property
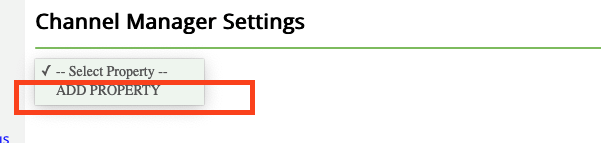
Look over the settings and Save Property.
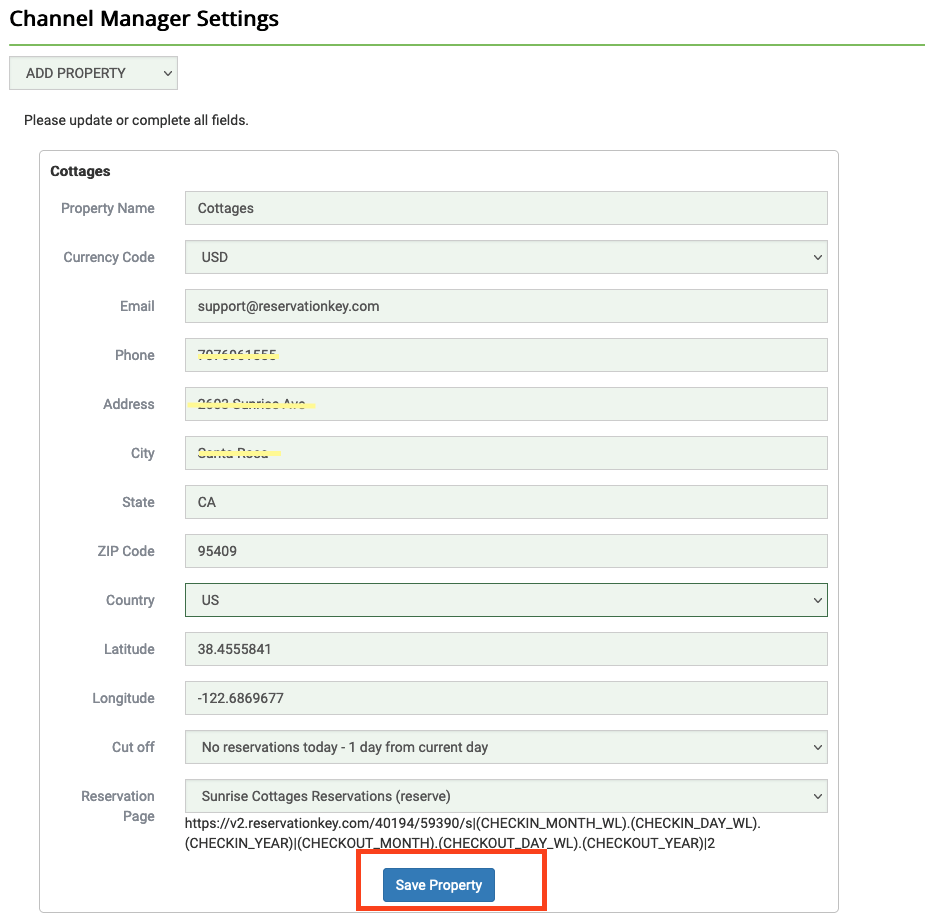
Step 4 – Connect Rate Plans
Click into Room Types & Rate Plans to connect the rate plans to each room/unit
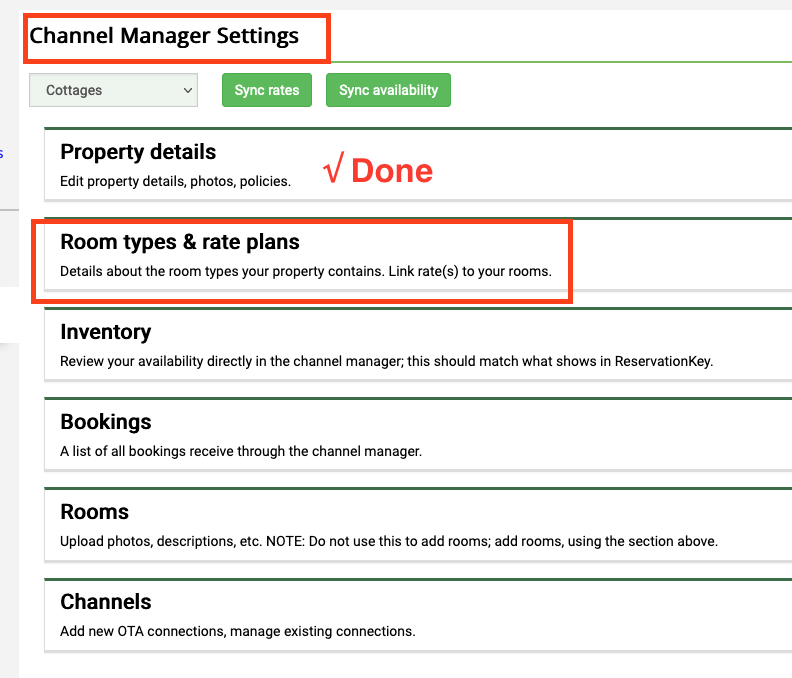
Add Rooms/Units and Choose One to One or Room Type mapping. Select Room(s). Add selected.
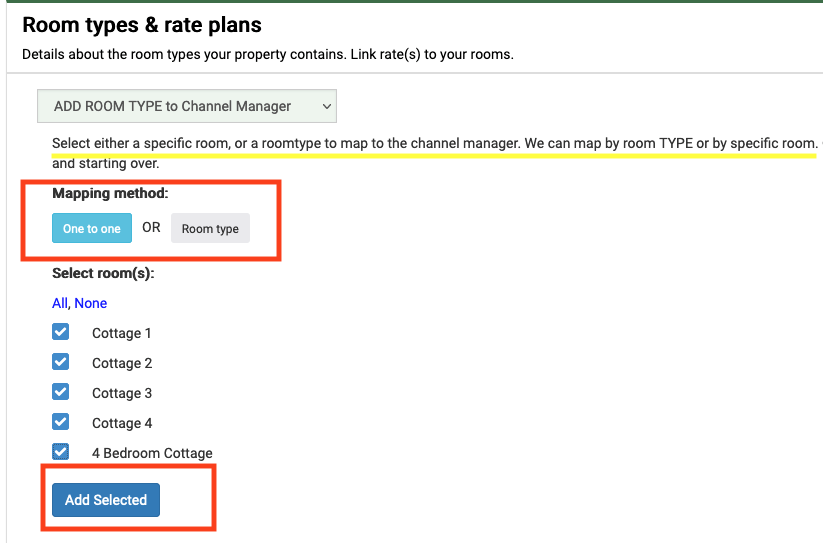
Select the appropriate rate plan for each room/unit and Save Room Type & Rates
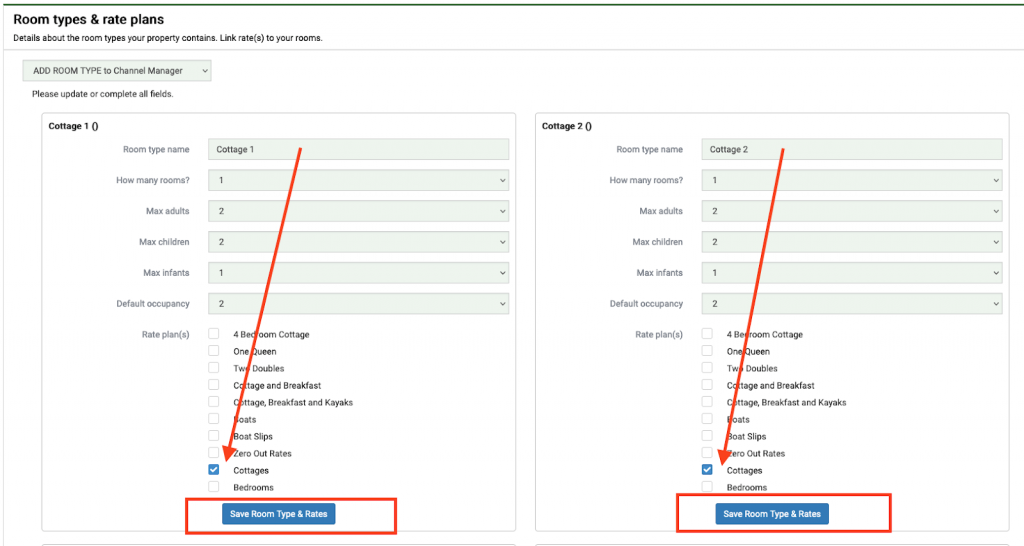
Step 5 – Add Channels
Expand the section titled Channels. This section is where you will connect the channels but first, make sure that you have selected Channex as your channel manager within each OTA account ( directions below)
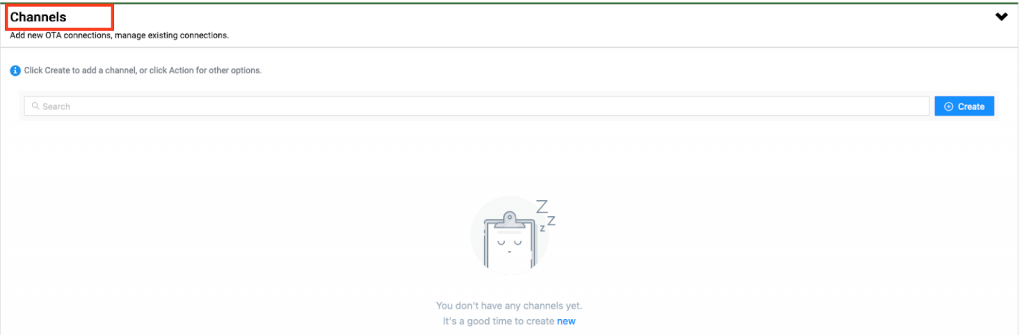
Step 6 – Selecting Channex as your Channel manager in OTA accounts
Booking.com – Log into your Booking.com account. Go to Account > connectivity Provider and search for Channex (Channex.io)
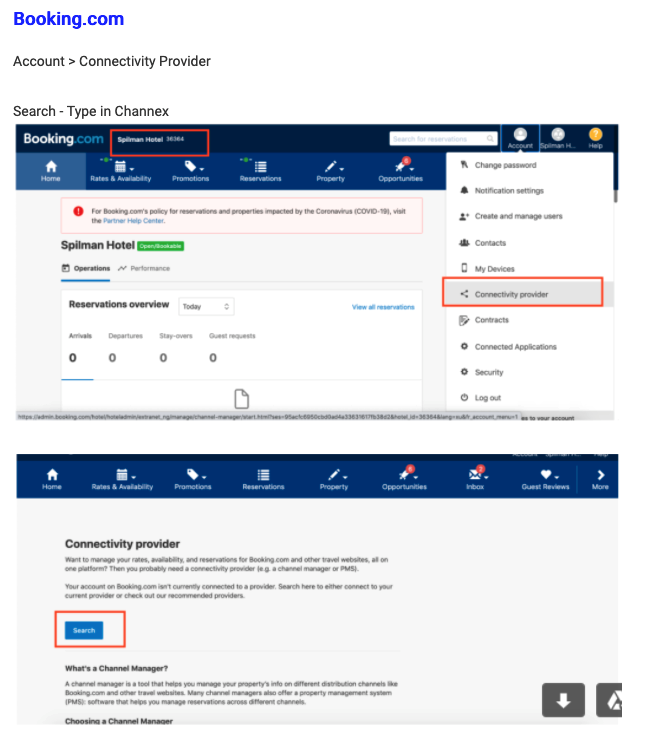
Accept – Yes, I accept. Please email support@reservationkey.com and let us know that you are waiting for provider confirmation.
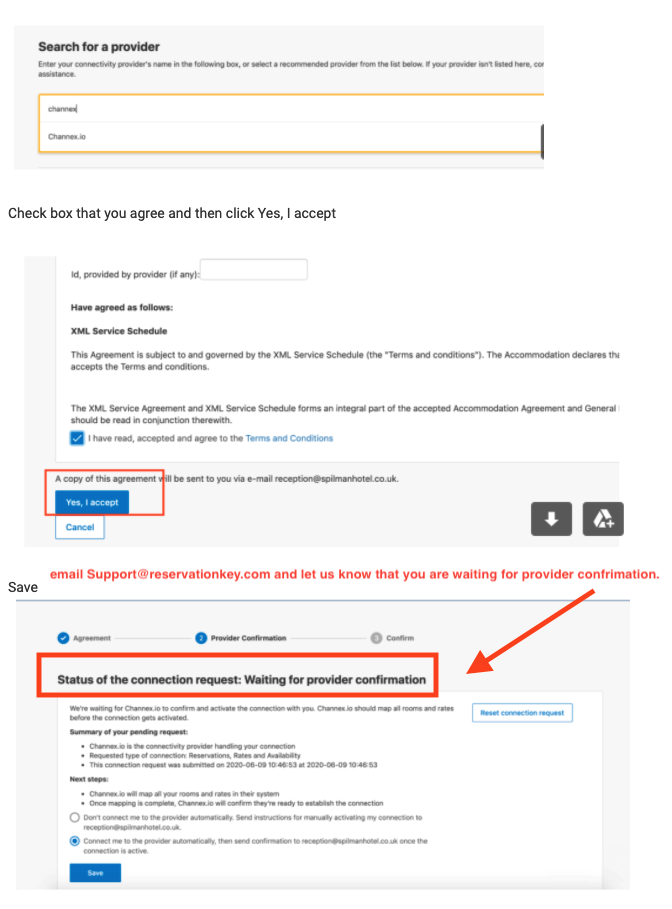
Expedia – Rooms and Rates Connectivity Settings
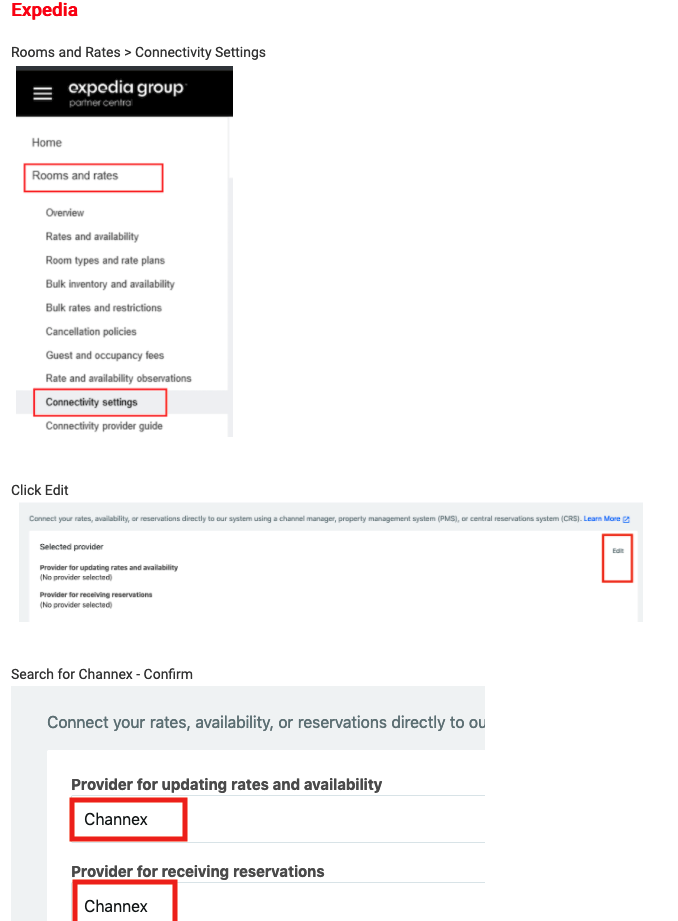
Confirm both Rates and Availability and Reservations.
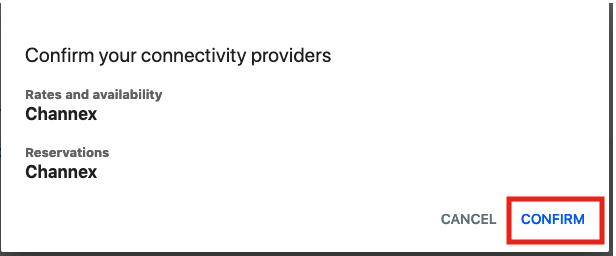
Airbnb – This connection can be made directly from your Reservation Key account. Make sure you are logged in to your Airbnb account before clicking on Connect with Airbnb.
- Please note that we need to set your timezone up directly in Channex before the connection can be complete. Please email support@reservationkey.com and ask for us to set your time zone for an Airbnb connection.
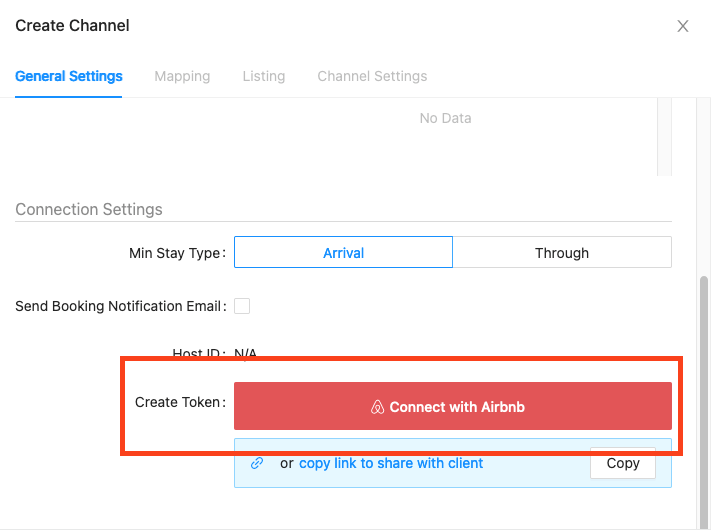
Step 7 – Create Channel
Expand the Channels section. Click + Create

Step 8 – Choose Channel from list
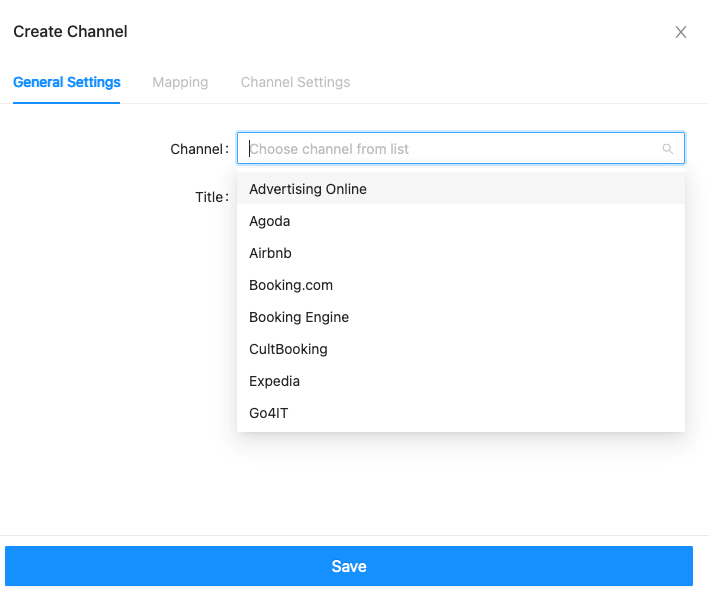
Step 9 – Add Property Title, Hotel ID and Test Connection
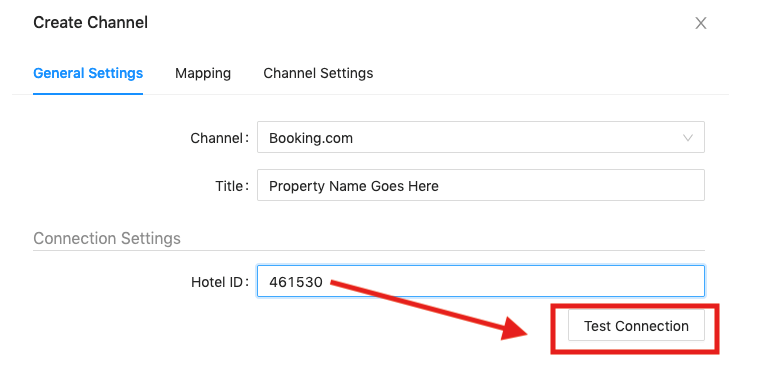
Step 10 – Map Rooms
Once you have a successful connection, click on Mapping. Map Rooms and Rate Plans from Channel to Channex and save.
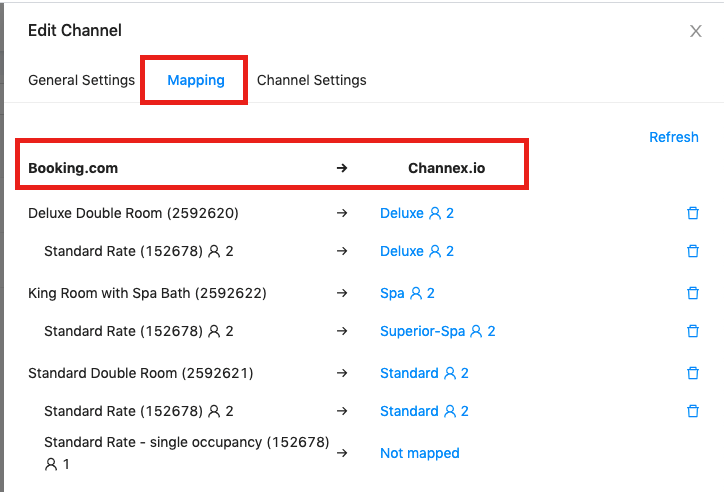
Step 11 – Channel Settings
To increase or Decrease the rates you are sending over to the channels. An optional setting.
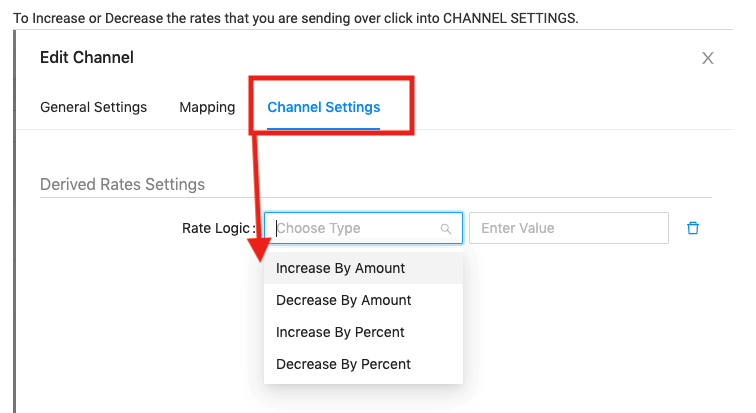
Step 12 – Activate channel connection
Click Actions and Activate > Full Sync
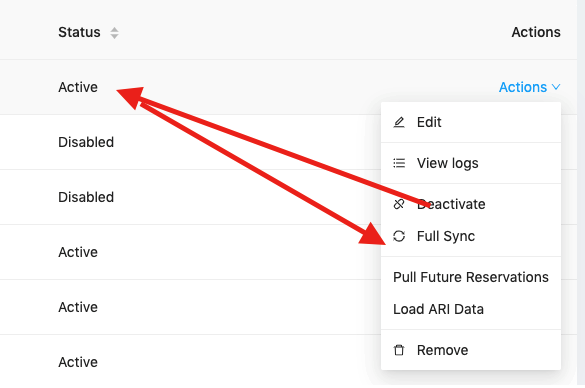
Step 13 – Sync Rates Sync Availability
- Please note that anytime you change your rates or your minimum night stay requirements in Reservation Key, you need to click Sync Rates to update Channex and the channels.
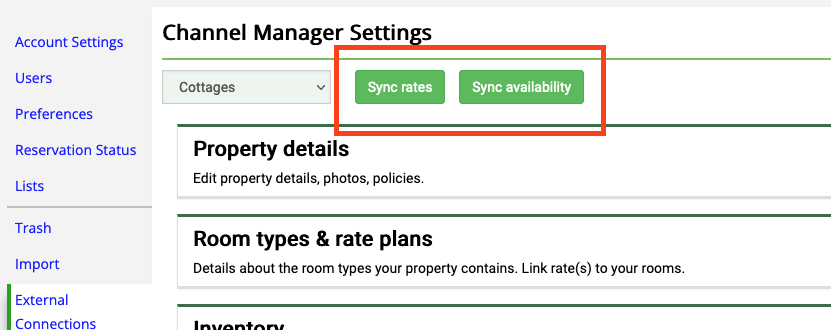
Step 14 – Expand and check the Inventory section
Review your availability and rates that are being sent over to the channels.
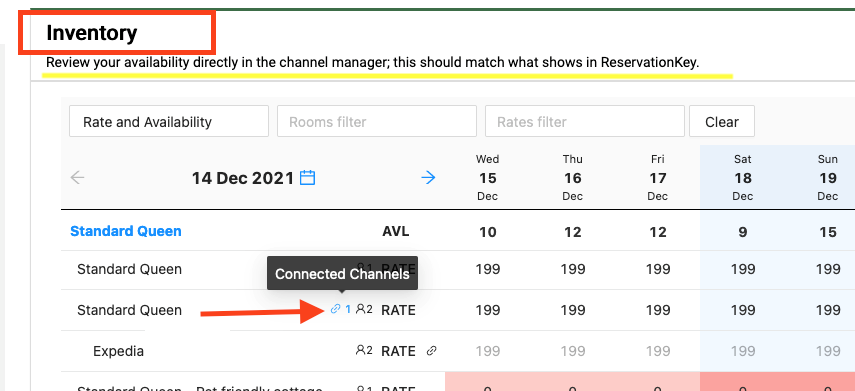
Booking Section – A list of all bookings via Channex will populate here in this section.
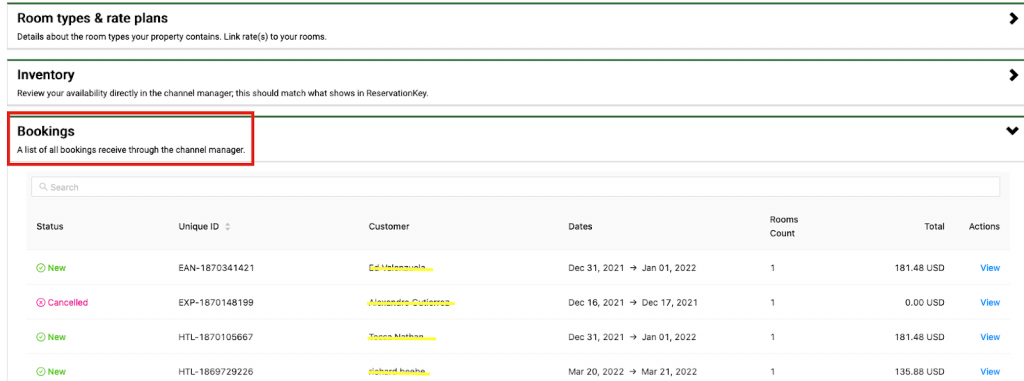
PART 1 – Select Channex in each Channel (OTA)
This first step in connecting with Reservation Keys channel manager Channex is to select Channex as your channel manager within each channel.
*Please note – If your property is currently associated with a different channel manager, such as MyAllocator, you will need to disconnect/disable this connection first.
Follow the channel-specific directions below to add Channex to each channel.
ExpediaRooms and Rates > Connectivity Settings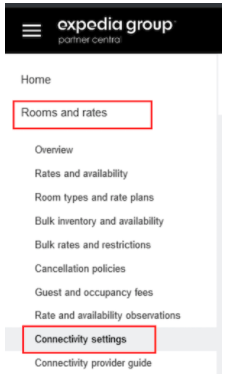
Click Edit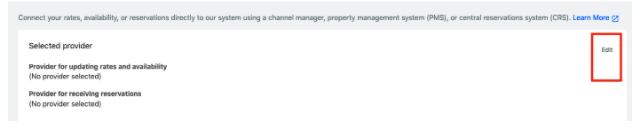
Search for Channex – Confirm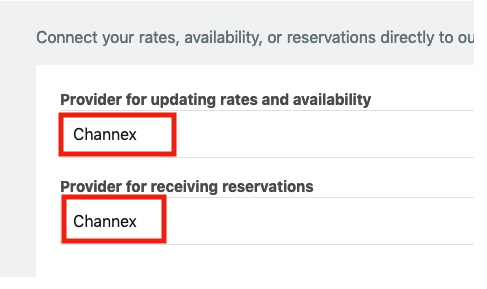
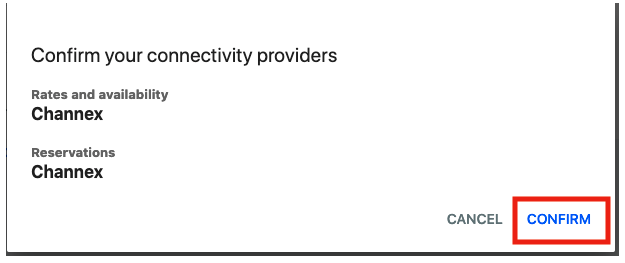
Account > Connectivity Provider
Search – Type in Channex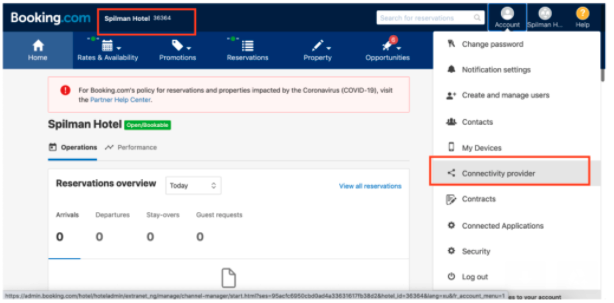
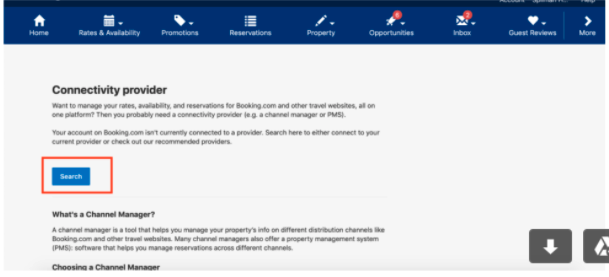
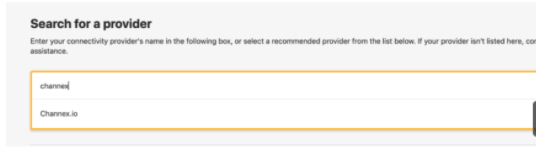
Check box that you agree and then click Yes, I accept
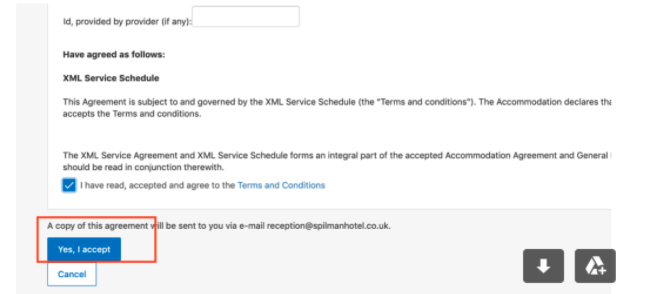
Save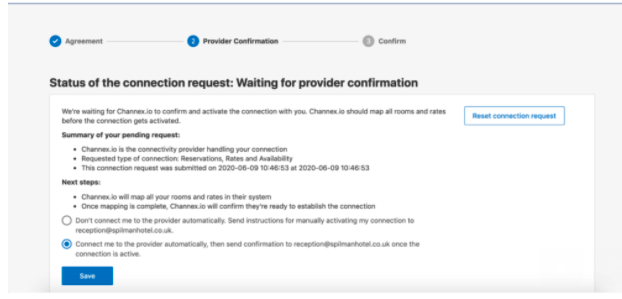
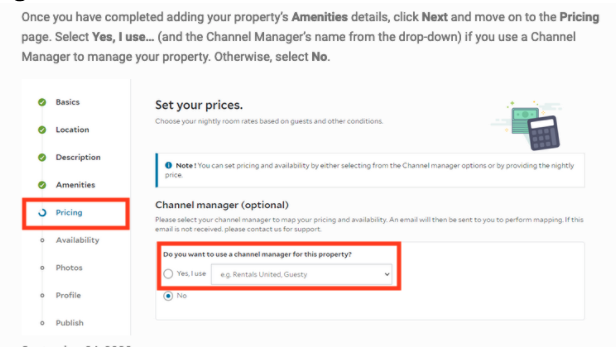
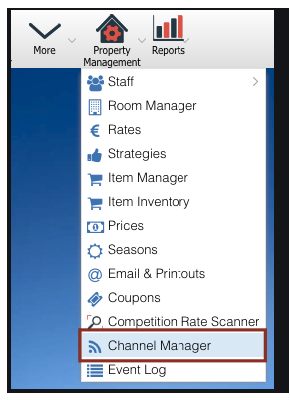
PART 2 – Adding Property to Channex in Reservation Key
Once you have added Channex as your channel manager within the channel accounts, you can now add your property in Reservation Key to send over to Channex.
Go to Settings Tab > External Connections > Add Connection > Select ReservationKey Channel Manager
(Channex) from the drop down menu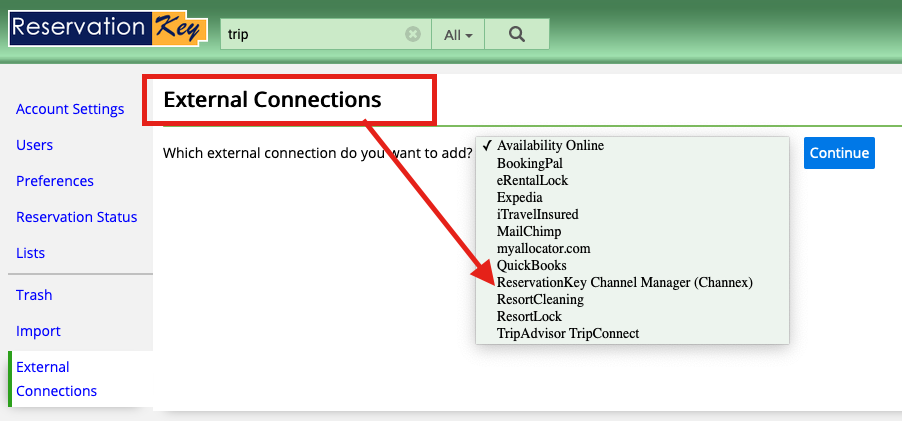
Look over and edit settings if needed and SAVE CHANGES.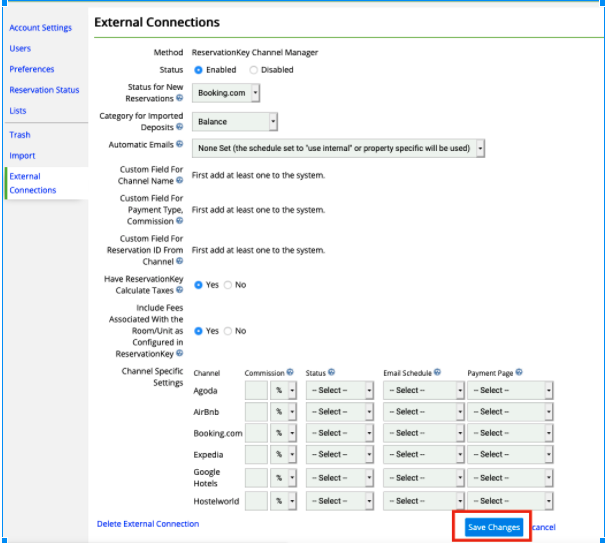
Click into PROPERTIES & MAPPING and Add Property(s)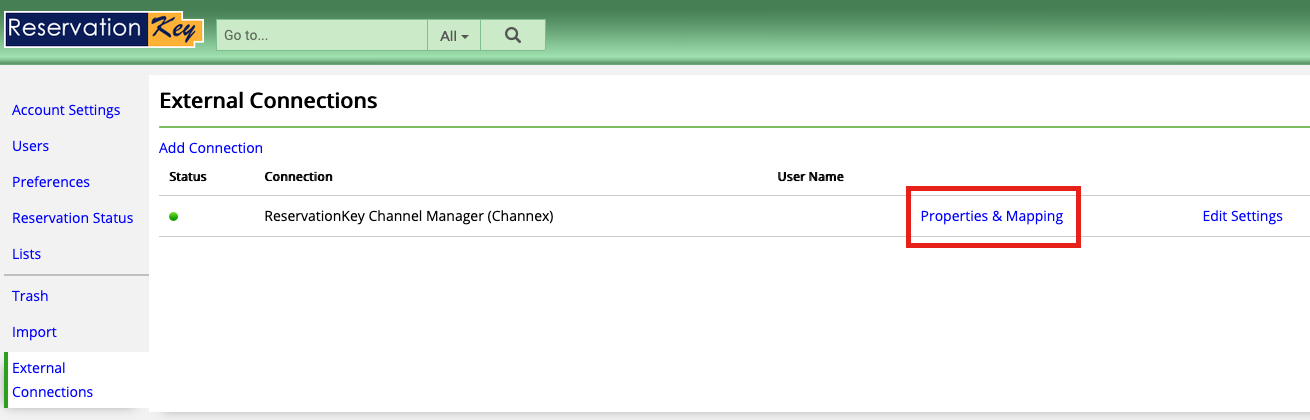
ADD SELECTED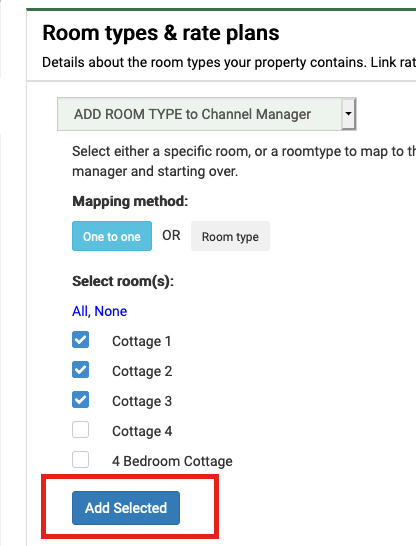
UPDATE or COMPLETE Fields and SAVE PROPERTY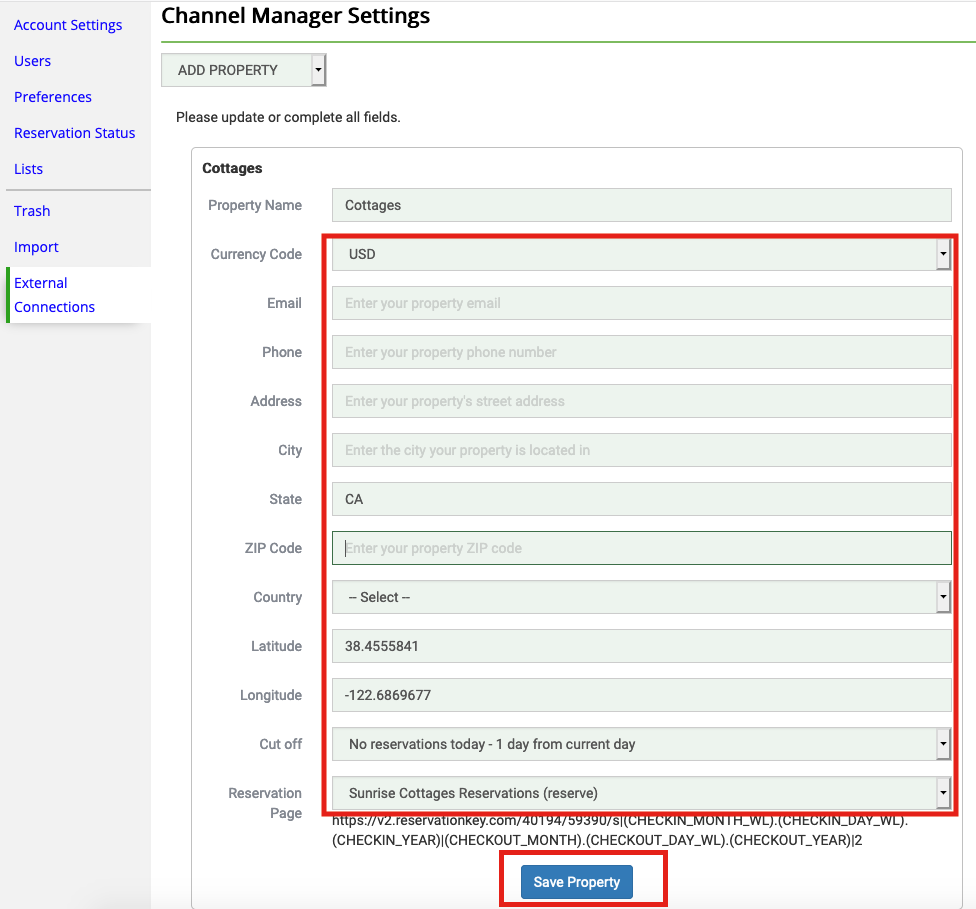
Expand ROOM TYPES & RATE PLANS and Add Room Type to Channel Manager
Select either One to One mapping or Room Type mapping and ADD SELECTED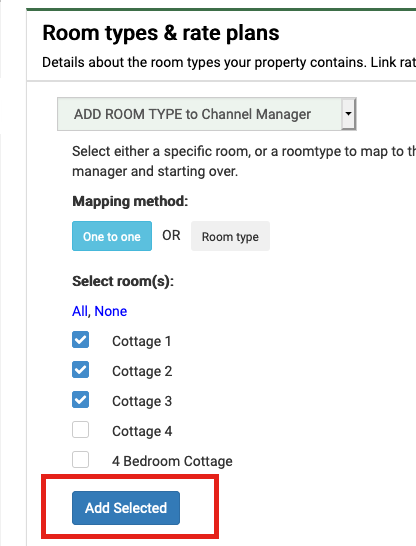
For each room or room type update or complete all fields. Choose what rate plan(s) you want to send over to Channex.
*Please note that there is a setting in your Channex account that allows you to increase or decrease the rates that you are sending over by either $ or a %. Directions for this are in Part 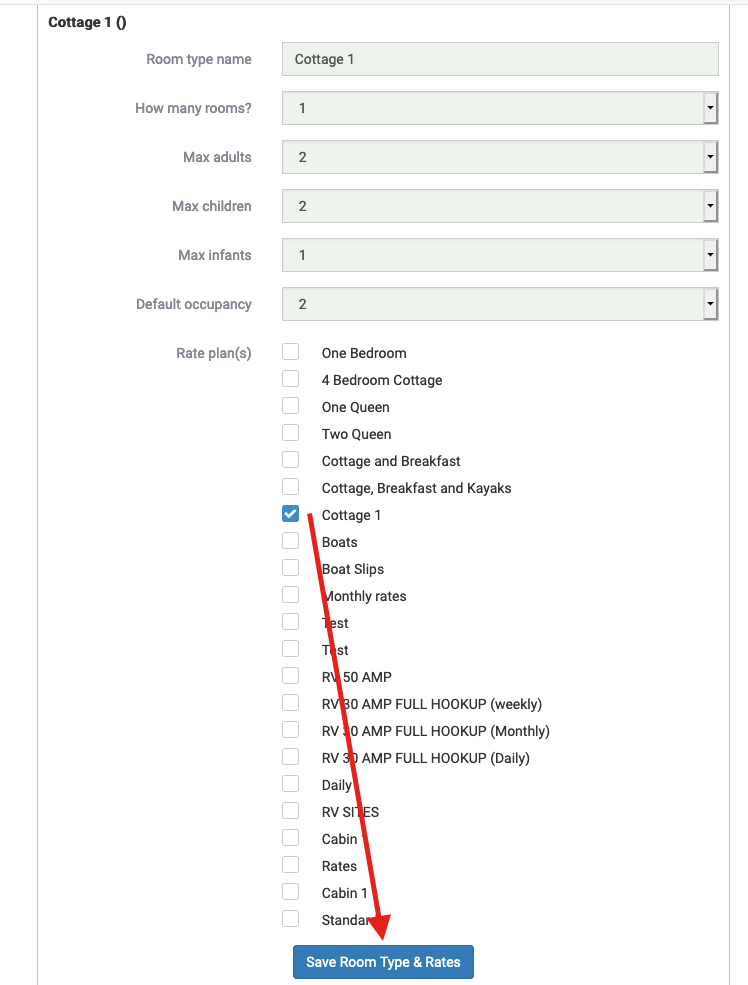
Once you have Saved all of the RoomTypes & Rates you can now SYNC RATES and SYNC AVAILABILITY.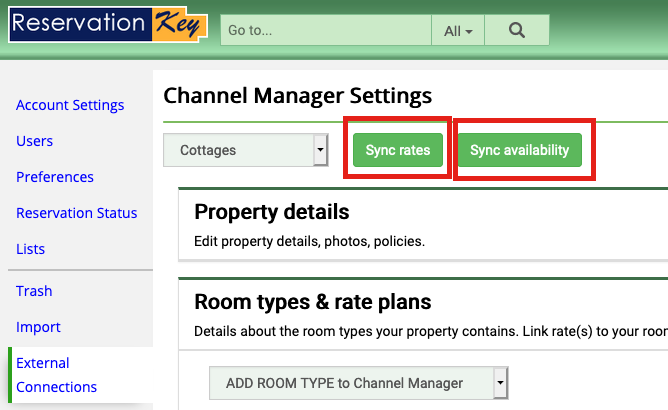
PART 3 – Mapping Rooms to Channels in Channex
Expand section titled CHANNEL MAPPING > CREATE
Choose CHANNEL from the list. Enter the name of your Property in the Title field. Type in the HOTEL ID and TEST CONNECTION.
*Please note that for Airbnb you do not need a Hotel ID. For Airbnb you need to be logged into your Airbnb account. Then click the RED Connect with Airbnb button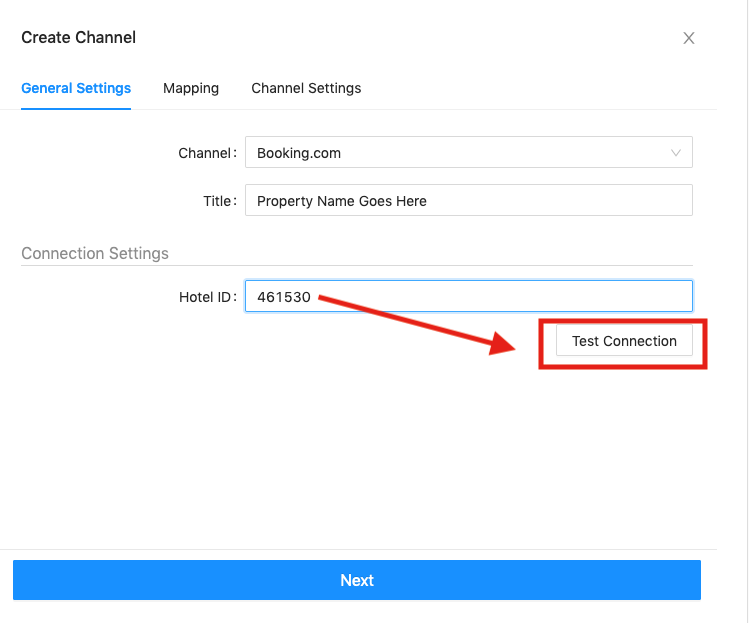
When you see Successful Connection click NEXT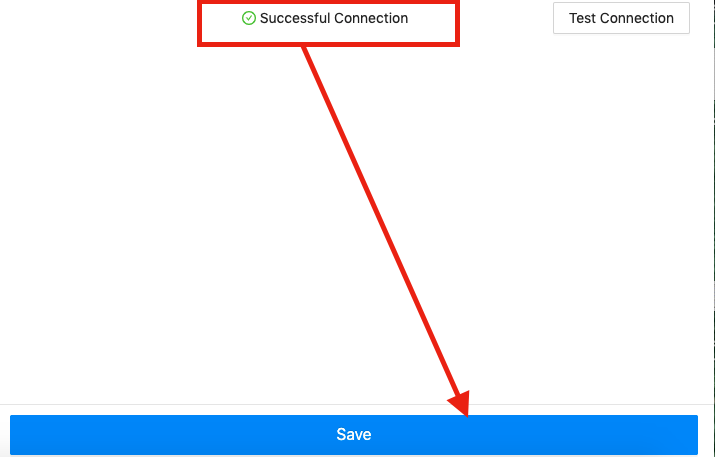
Map Rooms and Rate Plans from Channel to Channex and SAVE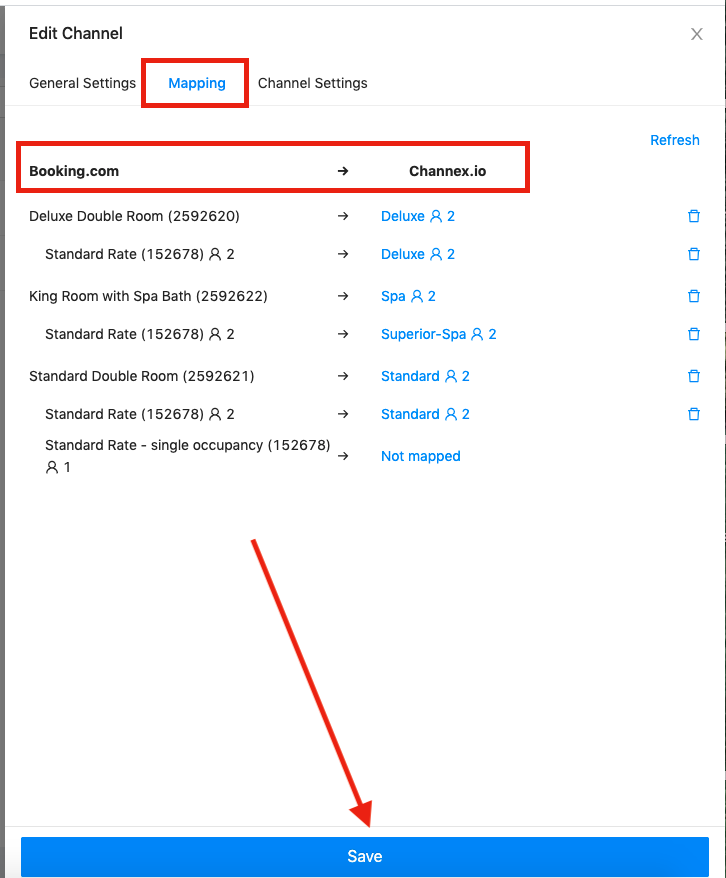
To Increase or Decrease the rates that you are sending over click into CHANNEL SETTINGS.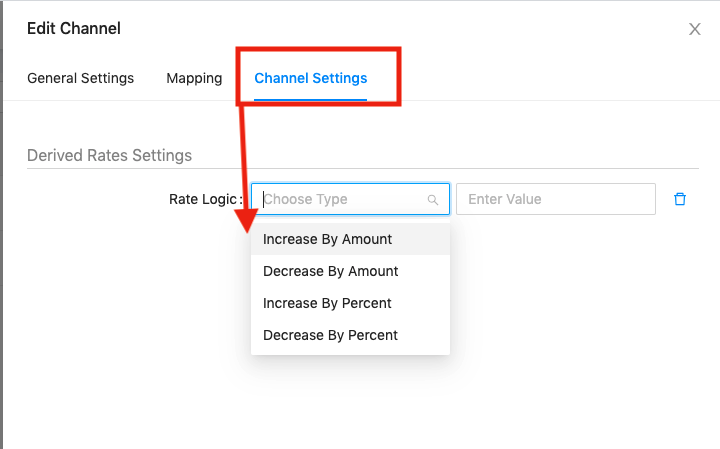
Lastly ACTIVATE channel and Send FULL SYNC.