Payment Methods
Payment Methods User Guide
1. Introduction to Payment Methods
ReservationKey supports various payment methods to process credit card payments throughout the system. Online payments can occur during initial booking, via a payment page link after booking, or entered manually internally. The configured payment methods are used across all these areas.
2. Managing Payment Methods
2.1. Payment Method List
The initial screen displays a list of all payment methods currently added to the system.
2.2. Editing a Payment Method
Click on the title of a payment method to access and modify its settings.
2.3. Adding a New Payment Method
Click the “Add Payment Method” button to set up a new payment processing option.
3. Supported Payment Methods and Their Settings
ReservationKey supports the following payment methods. While most settings are similar, some specific configurations are required for each.
3.1. Square
Square is a popular choice due to competitive processing rates, easy setup, and enhanced security with credit card fields hosted on Square’s servers.
- Connect to Square: Click the button to authorize ReservationKey to access your Square account. Follow the authorization process to securely link your accounts.
- Expired Access Token: If no payments have been made for over 30 days, the Square access token may expire. Return to this section to request a new access token and relink your account.
- Link with Square Terminal: Optionally connect a Square Terminal device (for swiping, tapping, or dipping credit cards) to ReservationKey. Payments made via the terminal are directly recorded in the reservation details.
- From the reservation details payment section, enter the amount and click “Send to Terminal”. The amount will appear on the terminal.
- The guest completes the payment using their card.
- The payment status is updated in ReservationKey.
- Optional Terminal Settings:
- Collect signature: Yes/No – Request a signature during checkout.
- Skip receipt screen: Yes/No – Instruct the terminal to skip the receipt screen.
- Allow tipping: Yes/No – Enable tipping for the transaction.
- Custom tip field: Yes/No – Allow guests to enter custom tip amounts.
- Separate tip screen: Yes/No – Display tip options before the signature screen.
- Smart tipping: Yes/No – Enable “Smart Tip Amounts” which vary based on the payment amount and region. If “Yes”, the “Tip percentages” setting is ignored.
- Tip percentages: Yes/No – If “Smart tipping” is “No”, you can specify up to 3 non-negative integer tip percentages (0-100), separated by commas (e.g., 15,20,25). Defaults to 15, 20, and 25.
3.2. Stripe
Stripe offers competitive rates and secure payment processing with payment fields hosted on their servers.
- To link Stripe with ReservationKey, you need to enter your API Publishable key and API Secret key, both of which can be found in your Stripe account.
3.3. PayPal
PayPal is a widely accepted option across many countries. ReservationKey integrates with PayPal Smart Buttons (enable via checkbox at the top of PayPal settings).
- To connect, you need to provide your Client ID and Secret Key, both obtainable from your PayPal account.
- With PayPal, guests are redirected to the PayPal website to complete their payment after entering their reservation details.
- Important: Due to the redirection, some guests may not complete the payment process. Consider using a reservation status that doesn’t block the calendar initially and setting up the system to automatically change the status to a blocking status (e.g., “Confirmed”) upon successful PayPal payment. ReservationKey will automatically update the reservation status upon payment confirmation from PayPal.
3.4. Yapstone (Vacation Rent Payment)
Yapstone is a long-standing and popular payment processor integrated with ReservationKey.
- To link your accounts, you will need to enter three pieces of information provided by your Yapstone representative:
- RentPayment Username
- RentPayment Password
- RentPayment Property Code
- Note: These credentials are not the same as your login details for the Yapstone website; they are specific API connection credentials.
3.5. Offline Credit Card
This option is for users who prefer not to process payments directly through ReservationKey but want to collect credit card details.
- Only the last four digits of the credit card number are stored in ReservationKey.
- The remaining digits are sent to a designated email address when a reservation is made.
- This allows you to manually process the payment using an external processor or simply collect card details without immediate charges.
- Security: For security reasons, the email address for receiving the full credit card number (excluding the last four digits) needs to be configured by ReservationKey support. Email support@reservationkey.com to set up this address.
4. Standard Features (Available to All Payment Methods)
4.1. Card Types Accepted
Specify the credit card types accepted by this payment method. Separate values with a hash symbol (#) (e.g., Visa#Mastercard#Discover). Leave blank to hide this field on the booking page.
4.2. Currency Code
Note: The currency code must match the currency set in your connected payment processor account (e.g., your Square account).
4.3. Enable Gift Cards
Choose “Yes” or “No” to enable or disable the use of gift cards with this payment method.
4.4. Show for Internal Reservations
Select “Yes” to make this payment method available for internal reservations. If you need different payment methods for different properties, set this to “No” and then specify the properties in the subsequent setting.
4.5. Use with Specific Properties (If “Show for Internal Reservations” is “No”)
If you set “Show for Internal Reservations” to “No”, you can select specific properties for which this payment method should be used. This allows for segregated payment processing for different properties.
5. Payment Manipulation
5.1. Increase/Decrease Payment Amount
You can automatically increase or decrease the payment amount by a fixed dollar value or a percentage. This is often used to add a processing fee for credit card payments, effectively passing the fee to the guest. You can optionally choose whether to display this additional charge as a separate fee in the reservation charges.
6. Internal Payment Notifications
6.1. Message to Send When Payment Added Internally
You can configure automatic emails to be sent when a payment is manually entered into the system.
- Select the desired email template from the dropdown menu.
- To send multiple emails (e.g., a receipt to the client and a notification to staff), click “Add Additional” and select another email template.
7. Usage on Reservation Pages
7.1. Select Reservation Pages
Choose the specific reservation page(s) with which this payment method should be used. You can also configure the payment method for a reservation page directly within the reservation page settings.
8. Saving and Deleting Payment Methods
8.1. Save Changes
Click the blue “Save Changes” button to ensure all your settings are saved.
8.2. Delete Payment Method
If you need to remove a payment method, you will find the “Delete” link at the bottom of the settings page for that method.
- What is a payment method?
- How many methods can I add?
- What payment methods are supported?
- How is the payment manipulation section used?
- What are the benefits of using a fully integrated processor such as RentPayment or Authorize.net CIM?
- Explain the different sections of the Authorize.net Payment Method add screen.
What is a payment method?
A payment method is how you accept payments through your reservation page. You can either use an online payment processor which is fully integrated intto ReservationKey, or an external processor such as Paypal, or you can just have guests enter their credit card information and you can charge their card using your existing tools. If you choose to only collect the card number, for security reasons, we will only store the last 4 digits of the card number. The remaining digits will be sent to you in an email (to an address of your choice). We never store the full card number on our servers so it is necessary for you to save or print the initial notification email containing the first 12 digits of the card number.
How many methods can I add?
You can add as many payment methods as you need. You may want to add different payment methods for each property if you are managing. For example, this means you can set up each property to link to a different PayPal accounts if you need.
What payment methods are supported?
We currently support PayPal, RentPayment and Authorize.net CIM, and offline credit cards. Offline credit cards means you will collect the credit card information and process the card manually (we store the last four digits of the number and the remaining digits are emailed to you). Since we do not store the full credit card number, it is necessary for you to save or print the initial notification email containing the first 12 digits of the card number. If you use an online payment method that we do not support please contact us and we can consider adding it to our system.
How is the payment manipulation section used?
If you want to pass along to your guests any additional fees charged by credit card processing companies you can use the payment manipulation section to increase the payment due. You can either increase the payment amount by percentage or a set price.
What are the benefits of using a fully integrated processor such as RentPayment or Authorize.net CIM?
Now you can link your Authorize.net account directly to your Reservation Key account. You can select whether to ask for payments directly on the reservation page form, or after the form is submitted. From within ReservationKey, you can click a button to automatically charge your guest’s card when entering a payment – no more copying card numbers to a separate payment system.
With RentPayment and Authorize.net’s Customer Information Manager (CIM) you can have complete peace of mind regarding security of storing customer’s credit card numbers as all sensitive information is stored on the processor’s servers.
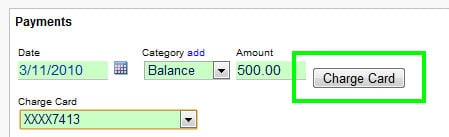
Explain the different sections of the Authorize.net Payment Method add screen.
The Login ID and Transaction Key you obtain from your Authorize.net account. These are used to link your Authorize.net account with your ReservationKey account.
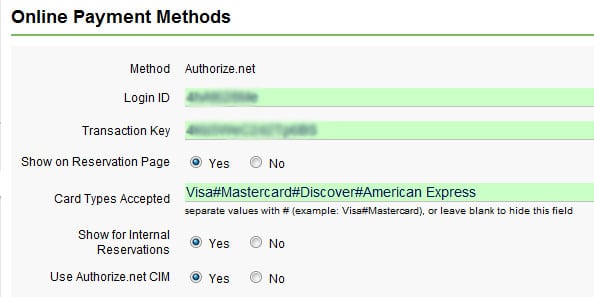
Show on Reservation Page – whether to show credit card fields on first page of Reservation Page, or to ask for payment after the reservation request has been submitted.
Card Types Accepted – types of cards you take; leave blank to not show this question to your quests
Show for Internal Reservations – whether or not to display the credit card fields in the Reservation Details, and to use this particular account for your internal reservations (only one account can be linked for internal reservations)
Use Authorize.net CIM – if you have signed up for CIM, then set this option to Yes in order for cards to automatically save to Authorize.net. If you have not enabled CIM you will not be able to charge cards internally since we do not save the full credit card number.