Reservation Pages
Reservation Pages User Guide
1. Introduction to Reservation Pages
Reservation pages are a crucial part of the system, allowing you to manage your public-facing booking websites. These are the pages where your guests can search for availability and make reservations.
1.1. Purpose
Public reservation pages are designed to display your available rooms or units and facilitate the reservation process for your guests.
1.2. Flexibility
You can create multiple reservation pages to cater to different needs:
- Separate pages for each property you manage.
- Distinct pages for different parts of a single property (e.g., campground, cabins, boat rentals).
2. Managing Reservation Pages
2.1. Primary Screen
The main Reservation Pages screen displays a list of all the pages you have created. The table includes the following columns:
- Page Name
- Page Alias
- Page Type
- Links:
- View Availability: Opens the guest-facing availability search view.
- Calendar View: Opens the guest-facing calendar view.
2.2. Adding a New Page
To create a new reservation page, click the “Add Page” link.
2.3. Editing an Existing Page
To modify the settings of an existing page, click on the “Page Title” in the list. This will open the settings screen for that specific page.
3. Selecting the Reservation Page Type
When adding a new page, you will be prompted to choose the type of reservation page. There are four options:
3.1. Multiple Units
Ideal for properties with individually named units like inns, small hotels, or bed and breakfasts. Guests search by date range, and available units are displayed. Offers options to show calendar views as well.
3.2. Single Unit
Suitable for properties booked entirely by guests, such as vacation rentals or condos. Guests view daily prices on a three-month calendar and select open dates.
3.3. Hotel
Best for properties with units of the same type (e.g., double, triple, suite) where guests book by unit type rather than a specific unit number. Recommended for hotels, hostels, campgrounds, and cabins. Use generic unit labels.
3.4. Search Single Units
Useful if you have multiple “Single Unit” calendars. This page type allows guests to search availability across your individual unit pages. Available dates will display a link to the corresponding single unit calendar.
3.5. Duplicating an Existing Page
After selecting the page type, you have the option to duplicate an existing page of the same type. This copies all settings from the selected page, simplifying the creation of similar pages.
4. Basic Page Information
4.1. Page Title
Enter a title for your reservation page. This title will be displayed at the top of your booking page. You can hide the title using a custom theme and CSS if desired.
4.2. Page Alias
Create a user-friendly alias for your page URL. Instead of a numerical ID, the alias will be used (e.g., “booknow”, “reservehere”).
5. Main Reservation Page Settings
The following sections configure various aspects of your reservation page:
5.1. Presentation
Controls the visual appearance and basic interactive elements.
- Theme: Select from pre-built themes. Preview or edit themes in the theme viewer. Optionally choose a separate theme for mobile browsers or use the same theme.
- Reservation Form: Customize the labels of contact fields and choose which fields to show and mark as required. Set the background color for required fields.
- reCaptcha: Enable Google reCaptcha version 3 to reduce spam submissions.
- Time Zone: Set the time zone for the page to ensure accurate date progression on the calendar.
5.2. Text
Manages the text content displayed on the reservation page and in automated communications.
- Website Messages: Select pre-defined website messages (configured under the Properties tab) for various sections like header, footer, cancellation policy, payment confirmation, etc. Check the box to display the full cancellation policy text on the page if required (e.g., for credit card processor compliance).
- Custom Text: Choose a previously saved custom text set to modify the wording or language of the page.
- Automatic Emails: Select the email schedule (configured under the Website tab) to be used when a guest makes a reservation through this page.
5.3. Booking Options
Configures the rules and limitations for the booking process.
- Reservation Cut-off: Prevent last-minute bookings by setting a minimum number of days before arrival that reservations can be made. Customize the message displayed if a search falls within the cut-off period.
- Booking Range: Define how far into the future guests can make reservations (from one day to 200 months). Set the message to show if a search exceeds this range.
- Availability Search Page:
- Show Calendar Search Mode Link: Display a link on the availability search page allowing guests to switch to a calendar-based search.
- Additional Information Calendar: Choose to always show a calendar below room listings, only when there is no availability, or never show it.
- Default Availability Search: Set to “show all rooms/units” to load all units on page load before a date is selected. Availability will be filtered after date input.
- Calendar View – Show Availability Search Mode Link: Hide the link back to the availability search mode from the calendar view.
- Require Consecutive Dates: Enforce that guests must book consecutive nights.
- Use as Payment/Check-in/Modify/Cancel Page: Enable this option to use the current reservation page for internal payment processing, online check-in, or modifying/canceling internal reservations. This applies the current page’s settings to those functions as well.
- Minimum/Maximum Number of Rooms/Units: Set the minimum and maximum number of units that can be included in a single reservation. Set to “No Limit” for unlimited units.
- Default Reservation Length: Define the default number of nights for the departure date field after an arrival date is selected.
- Disable Online Bookings: Temporarily turn off online bookings for this page (internal bookings remain possible). Set a start and end date for the disable period and select a website message to display. Optionally hide the waiting list form and show a “Continue” button with the message.
5.4. Cancellation & Modification by Guest
Options for allowing guests to manage their reservations.
- Use
{{cancellationlink}}in email templates to provide a link for guests to cancel or modify (remove dates) their reservations. - Cancellation Status: Select the reservation status to which a reservation will be changed when a guest clicks the cancellation link.
- Cancellation Page Header Message: Choose a website message to display as the header on the cancellation page.
- Cancellation & Modification Cutoffs: Allow cancellations and modifications only if done more than a specified number of days prior to the reservation start date.
- Cancellation Confirmation Message: Select the website message to show on the cancellation confirmation page after a guest cancels.
- Cancellation Email Template: Choose an email template to send to the guest upon cancellation.
- Modification Confirmation Message: Select the website message to show after a guest modifies their reservation.
- Modification Email Template: Choose an email template to send to the guest immediately after a modification.
- Notification Email Address: Enter an email address to receive notifications of cancellations or modifications. Check the box to disable email notifications.
5.5. Online Check-In
Configure options for streamlining the check-in process.
- Optional, use
{{checkinlink}}in an email template to provide a link for guests to complete online check-in. - Header Message: Select a website message to use as the header on the online check-in page.
- Footer Message: Select a website message to use as the footer on the online check-in page.
- Check-in Allowed: Define when guests can complete online check-in (anytime or up to seven days before arrival).
- Check-in Confirmation Message: Select the message to show after check-in is completed.
- Check-in Email Template: Select the email template to send after check-in is completed.
- Email Recipients After Check-in: Choose who should receive the check-in confirmation email (e.g., guest email).
- Reservation Status After Check-in: Optionally set a new reservation status after check-in is completed.
- Custom Fields for Check-in: Select which custom fields to display on the online check-in page.
- Check-in Notification Email Address: Enter an email address to receive notifications when check-in is completed. Check the box to disable email notifications.
5.6. Settings 1
Includes settings related to pricing, payments, and additional features.
- Payment Schedule: Select the payment schedule to be used for this reservation page, defining deposit amounts and due dates for final payments.
- Alternate Payment Schedule: Optionally set an alternative payment schedule to be used for reservations of a specific duration (X or more nights).
- Online Payments: Choose the payment processor to use (e.g., Square, Stripe, PayPal, offline credit card, Yapstone).
- Price Display: Configure how unit prices are displayed in search results:
- Total Price: Shows the total price for the selected date range for each available unit.
- Average Price: Shows the average price per night for the selected date range. (Applies only to availability search mode for Multiple Unit and Hotel style pages).
- Alternate Rate Plan: Select whether or not to use an alternate rate plan for this reservation page.
- Amenities: Set to “yes” to allow guests to filter search results by selected amenities (configured under Settings Tab > Lists). Ensure amenities are linked to individual rooms/units.
- Tax Exempt: Select “yes” if this page is for tax-exempt customers.
- Currency Conversion: Set to “yes” to display a currency converter. Select the currencies to include (e.g., Mexican Dollar, Euros, Great British Pounds).
5.7. Settings 2
Covers reservation status, notifications, discounts, and other advanced settings.
- Reservation Page Status: Optionally set a default reservation status for bookings made through this page. If not set, the system default status (configured under Settings Tab > Reservation Status) will be used.
- Notification Email Address: Enter a specific email address to receive notifications of new bookings made through this page. If left blank, notifications will be sent to the administrator’s email address. Check the box to disable email notifications.
- Page Status: Set the page status to “Online” or “Offline”. If offline, guests will see a message indicating the booking system is currently unavailable.
- Discount Codes: Select which discount codes can be applied to reservations made through this page by checking the box next to each code.
- Custom Fields: Choose which custom fields to display on this reservation page.
- Items for Sale: Select which items for sale are available for guests to add to their reservation on this page.
- Guestbook Comments: Choose whether to show guestbook comments and where the link to view them should appear (room level, property level, or both).
- Tracking Code: Add custom code (e.g., Google Analytics, Google Ads) to be included on every reservation page.
- Confirmation Page Tracking Code: Add custom code specifically for the final confirmation page. Use
{{totalprice}}to dynamically insert the total reservation price into the code for conversion tracking. - Page Password: Set a password to restrict access to this reservation page via direct link. Important: To access a password-protected page, append
/pw|YOURPASSWORDto the end of the link.
5.8. Rooms/Units to Search
Specifies which rooms or units will be available for booking on this reservation page.
- Select the rooms/units that should be displayed on the availability page by checking the corresponding boxes. Important: Newly added rooms/units must be selected here to appear on the reservation page.
- Check the box next to “Display in random order” to show the units in a different random order each time the page loads.
5.9. Linking to this Page
Provides the URLs and code snippets for linking to your reservation page.
- Reservation Page URLs: Displays the direct links to both the availability search view and the calendar search view.
- Iframe HTML: Provides HTML code to embed the reservation system within an inline frame (iframe) on your website. Adjust the
widthandheightattributes in the code to fit your website layout. Code is provided for both the availability search view and the calendar search view. - Search Box Widget HTML: Offers basic HTML code for a search box widget that can be embedded on your website. Customize the colors and layout as needed. To use the widget with the calendar search view, replace
'/s|'with'/c|'in the code. The “number of guests” field is optional and searches based on the maximum occupancy defined for ROOMS (not fractions). - Tracking Referral Source: To track the website from which a reservation originated, modify any of the provided URLs by adding
/t|YOURCODEHEREat the end (replaceYOURCODEHEREwith your desired tracking code). This code will be included in the email notification of the new reservation under “Referral Source”. Example:https://v2.reservationkey.com/thompson/byi/t|googleads
6. Deleting a Reservation Page
At the very bottom of the reservation page settings, there is a link to delete the entire page. Deleting a page moves it to the trash, where it can be either permanently deleted or restored.
- How do I add a reservation page?
- What are reservation pages?
- How do the different types of reservation pages differ from each other?
- What is the reservation page alias?
- Why does the system require everything to be linked to a reservation page? How does this work?
- How many reservations pages can I have? Why would I need more than one page?
- How do I customize the contact information fields that appear on reservation pages?
- Is it possible to customize the highlighted color of the required fields?
- How can I track referral sources for my reservations?
How do I add a reservation page?
Under the Website Tab,

select Add Page under Reservation Pages. Select the page type to add, and click Continue.

Adjust settings as desired. After clicking Save at the bottom of the screen you will be able to view yor new page by clicking one of the links next to your page title in the page listings area. It is recommended that you set up sections of your page (such as messages, payment type, custom fields, etc.) prior to adding a reservation page.
What are reservation pages?
Reservation pages are pages guests use to make reservations online. Reservations page may be either linked to as a standalone page or it may be embedded in your website using an iframe or frame.
How do the different types of reservation pages differ from each other?
On some of the reservation pages guests click a calendar to select open dates on other pages guests searched by availability and then select from the resulting search results.
What is the reservation page alias?
The reservation page alias is used in the URL for the reservation page. If no aliases entered the reservation page numerical ID will be used instead. Reservation page aliases must be unique throughout your account.
Why does the system require everything to be linked to a reservation page? How does this work?
By requiring all sections of the system to be linked to a reservation page this makes it very easy to add additional reservation pages as you do not need to duplicate information already entered elsewhere in the system. Also this allows you to organize sections of the system by category. For example, all your email templates and reservation messages are stored in one place.
How many reservations pages can I have? Why would I need more than one page?
You can add as many reservation pages as you need. You might wish to have multiple reservation pages if you manage multiple properties of different types. For example, you could have won reservation page for your inn, and additional reservation pages for each of your vacation rentals.
How do I customize the contact information fields that appear on reservation pages?
The contact fields may be customized by changing the labels, setting which fields are required, and changing which fields are shown. The only fields which cannot be hidden, and are always required (although the labels can be changed), are First Name, Last Name, and Email.
Under the Website Tab, once editing a Reservation Page, you add your custom settings under the section titled Reservation Form. Click customize.
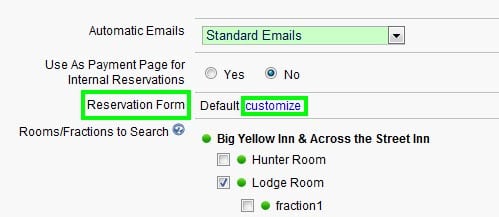
Then you can change field names, required settings, and show/hide settings.
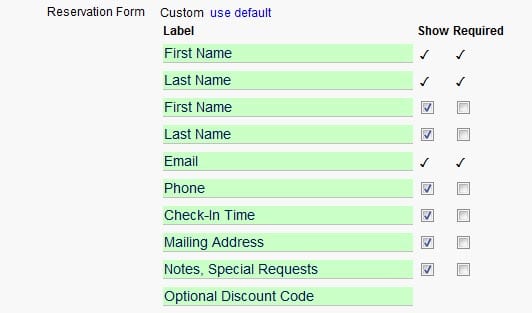
Is it possible to customize the highlighted color of the required fields?
Yes, at the bottom of the section where you can customize which fields are required, there is a box where you can select the required field highlight color.
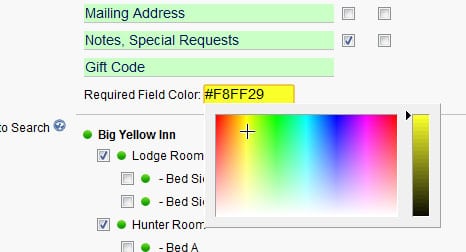
How can I track referral sources for my reservations?
If you need to track from which website your reservation originated from, just modify the any of the URLs above. At the end of the URL add /t|YOURCODEHERE . You can type whatever code you want for the custom code. Your email notification of the new reservation will contain a line Referral Source: YOURCODE.
An example:https://v2.reservationkey.com/PuertoVallartaRentals/CasaMojito/t|googleads
Click here for a detailed look at each type of reservation page.